Optimización: Splinter Cell
Actualmente el juego Splinter Cell puede no verse todo lo bien que debería en ordenadores modernos con su configuración por defecto. Quizás tengamos problemas con la resolución de pantalla o notemos la ausencia de sombras o de algunos efectos de iluminación. Splinter Cell utiliza el motor gráfico Unreal Engine 2, que además resulta ser un motor que suele ser posible optimizar mediante los archivos de configuración del juego, ya que resulta que no es posible modificar la mayor parte de los parámetros desde el menú de opciones del juego.
Vamos a optimizar el juego para obtener la mejor configuración posible, ya que no tendremos ningún problema en mover el juego con sus mejores gráficos en cualquier PC de gama media e incluso baja de hoy en día.
También veremos cómo activar la sincronización vertical o vSync en el juego, ya que no existe opción alguna para activarla y en los sistemas operativos modernos tampoco es posible activarla mediante los Drivers si tenemos una tarjeta gráfica ATI / AMD Radeon, por lo que tendremos que hacerlo desde los archivos de configuración.
Editando el archivo SplinterCell.ini
Podremos localizar el archivo SplinterCell.ini si entramos en el directorio en el que hemos instalado el juego y navegamos hasta «/system/SplinterCell.ini». Al abrir el archivo con un editor de texto como el bloc de notas de Windows veremos varias secciones. La primera que nos interesa es [WinDrv.WindowsClient]. Para no liaros, os dejaré una configuración óptima y luego comentaremos algo en caso de ser necesario.
[WinDrv.WindowsClient]
Brightness=0.500000
Contrast=0.500000
Gamma=1.000000
MipFactor=1.000000
UseJoystick=True
CaptureMouse=True
StartupFullscreen=True
ScreenFlashes=True
NoLighting=False
DeadZoneXYZ=True
DeadZoneRUV=False
InvertVertical=False
ScaleXYZ=1.000000
ScaleRUV=1.000000
MinDesiredFrameRate=10.000000
Decals=True
NoDynamicLights=False
SkinDetail=High
TextureDetail=High
NoFractalAnim=False
Aquí debemos asegurarnos de que todas las opciones están tal y como aquí se expone a excepción del contraste y el gamma, que podremos ajustarlos en el juego como más nos guste. Es importante que el parámetro NoDynamicLights esté desactivado (valor False) para que el juego tenga iluminación dinámica. El parámetro Decals debe tener el valor True para que se muestren cosas como las marcas en las paredes cuando disparamos. Tanto para las texturas (TextureDetail) como para los skins de los personajes (SkinDetail), establecemos el valor High para que se muestren del mejor modo posible.
A continuación tenemos la sección más importante; y así es como debe estar para tener la mejor configuración posible.
[D3DDrv.D3DRenderDevice]
Translucency=True
VolumetricLighting=True
ShinySurfaces=True
HighDetailActors=True
UsePrecaching=True
UseMipmapping=True
UseTrilinear=True
UseMultitexture=True
UsePageFlipping=True
UseFullscreen=False
UseGammaCorrection=True
DetailTextures=True
UseTripleBuffering=True
UsePrecache=True
Use32BitTextures=True
HardwareSkinning=False
AdapterNumber=-1
ReduceMouseLag=False
UseTripleBuffering=True
; ForceShadowMode flag : 0==projector, 1==buffer, unspecified==auto-detect
ForceShadowMode=0
EmulateGF2Mode=0
FullScreenVideo=True
UseVSync=True
Por si os lo estáis preguntado, el «;» sirve para escribir comentarios en la configuración, por lo que son solamente líneas explicativas de texto. Veamos para qué sirven los parámetros más importantes:
El parámetro UseVSync sirve para activar la sincronización vertical, eliminando así el temblor o tearing en la pantalla del que tanto se habla.
UseTripleBuffering sirve para activar el triple buffer; algo más que recomendable para obtener un buen rendimiento. Lo mismo ocurre con UseTrilinear si queremos usar el filtro trilinear, también recomendable.
ReduceMouseLag es una opción que podemos activar si tenemos problemas con la suavidad de nuestro ratón, pero si no, es mejor desactivarla; sobre todo si disponemos de un ratón decente.
Use32BitTextures debe estar activado para que las texturas sean de 32 bits de color, que son las de mejor calidad que ofrece el juego. Deben estar activadas («True«).
La opción UsePrecache cargará en memoria los niveles para reducir parones y tiempos de carga. Su valor debe ser «True«.
El parámetro DetailTextures debe estar activado para que el juego use texturas más detalladas para algunos elementos.
Para que los efectos de iluminación estén todos activados, los parámetros Translucency, VolumetricLighting y ShinySurfaces deben estar a «True«. Así activaremos la transparencia de la luz en algunos abjetos, las luces volumétricas y el brillo en las texturas o superficies que dispongan de dicha propiedad.
Editando el archivo SplinterCellUser.ini
El archivo se encuentra también en la ruta «/system/SplinterCellUser.ini». La sección que nos interesa es la de configuración de opciones de gráficos y sonido del juego (Engine.EPCGameOptions). Estos son los valores recomendados.
[Engine.EPCGameOptions]
AnimatedGeometry=True
ShadowLevel=2
LightMapsLevel=0
TextureLevel=0
Resolution=1280×960
AmbiantVolume=99
VoicesVolume=99
MusicVolume=99
AudioVirt=2
Sound3DAcc=True
EAX=True
InvertMouse=False
FireEquipGun=False
MouseSensitivity=50
ShadowResolution=2
EnableFadeOut=0
FadeOutNearPlane=1000
FadeOutFarPlane=1250
SFXVolume=99
Brightness=50
Gamma=50
EffectsQuality=3
FadeOut=0
VidMem=2
GraphicsCaps=2
EAX_Capable=True
AntiAliasing=0
Mediante el parámetro Resolution podemos establecer al resolución que más nos guste, ya que mediante el panel de opciones del juego no podemos establecer muchas. En este caso hemos puesto 1280×960, ya que es una resolución con proporciones 4:3 que suele funcionar a 75Hz en muchos monitores, pero podéis poner la que más os guste.
Podríamos agregar AntiAliasing para eliminar los dientes de sierra, pero lo hemos dejado desactivado (valor 0) debido a que el juego utiliza Shader Model 2.0 y el AntiAliasing no es compatible con la iluminación dinámica, por lo que tenemos que elegir entre ambas opciones y, en este caso, preferimos (y así os lo recomiendo) los efectos de iluminación dinámica.
Activar la sicronización vertical en Splinter Cell
Ya hemos explicado ésto, pero como es algo que se busca bastante le dedicaremos esta sección. Para activar el vSync tenemos que editar el archivo SplinterCellUser.ini que se encuentra en la carpeta system del directorio de instalación del juego. Seguidamente vamos a la sección [D3DDrv.D3DRenderDevice] y agregamos la siguiente línea al final de la sección:
UseVSync=True
Listo; ahora las imágenes por segundo o fps del juego estarán limitadas a la frecuencia de actualización o Hz de vuestro monitor.
Activar efectos EAX en Splinter Cell en Windows Vista/7/8/10 o superior
Para activar los efectos de sonido EAX en este juego tenemos que usar el programa Creative ALchemy en caso de que nuestra tarjeta de sonido sea una Sound Blaster Audigy, una ZS o una tarjeta Sound Blaster compatible con EAX. Mediante los efectos EAX, los efectos de sonido sonarán de un modo distinto según el entorno en el que estemos y el tamaño de los escenarios.
Podéis descargar el programa en la página oficial de creative. Una vez descargado e instalado creative ALchemy, lo ejecutáis y ya os aparecerá Splinter Cell para ser añadido directamente a la lista de juegos en los que se aplicarán los efectos EAX.
Acerca de esta guía de optimización
Espero que esta guía os haya sido útil. En caso de que tengáis algún problema o algo ya no funciene, no dudéis en escribir un comentario.
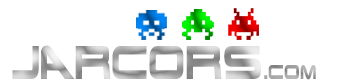
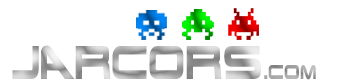
No Comments