Cómo enviar páginas web, contenido y nuestros feeds al Kindle.
¡Hola!
Llevaba un tiempo con ganas de hacer este post (y, vaya, hay mucha información para hacerlo en Internet), y hoy he encontrado un hueco para subirlo.
INTRODUCCIÓN.
Como ya sabéis, Kindle es un lector de libros electrónico a la venta en amazon. Ahora mismo cuesta 79 euros (a los que habrá que sumar, como mínimo, los 14 de una buena funda, que es IMPRESCINDIBLE en el caso del Kindle) y sus funcionalidades son las que su propio nombre indica: leer libros con su pantalla de tinta electrónica, mejorando al libro tradicional en portabilidad (os caben más de 1.000 libros en el dispositivo y la batería, sin abusar de Wi-Fi, puede durar un mes y medio) y con la ventaja de sus diccionarios integrados, con los que podréis buscar el significado en el momento y desde el Kindle a cualquier palabra. Para hacer llegar el contenido al Kindle legalmente, habremos de pasar por la tienda de Amazon, desde donde, al comprar el libro, nos será enviado al Kindle cuando nos conectemos a una red Wi-Fi.
Además, desde Amazon podremos gestionar los contenidos de nuestro Kindle, además de dar permisos para que amigos o los propios servicios de feeds nos puedan mandar contenidos. Pero, primero, empecemos por cómo enviarnos contenido web al Kindle:
Send to Reader es el sitio web que se encargará de enviar contenidos a nuestro Kindle. Lo primero de todo será registrarnos (Send to Reader es gratuito), entrando en el sitio (http://sendtoreader.com/) y pulsando en Sign Up!

Adjuntamos Imagen. Ver flecha Roja. (pincha si quieres en la imagen para verla más grande, pero tampoco te creas que se verá mucho más grande… que si pongo archivos pesados, el admin me cruje, juas juas).
Bien, una vez registrados, nos logueamos (Log In) y nos vamos a «Settings», en la parte superior. Una vez en Settings, bajamos un poquito hasta ver bien el cuadro de abajo a la derecha, que deberemos rellenar. Muy sencillo: rellenar los datos con la dirección de correo asociada al Kindle (nos la dan por defecto, puede ser @kindle.com o @free.kindle.com, seleccionamos la que sea) y lo más sencillo es dejarlo en Instant Delivery. Foto al canto:
Bien, una vez hecho esto, tendremos que meter a Send to Reader en nuestros marcadores, con el cuadro de texto de la izquierda en «Settings»:
IMPORTANTE: SI SABES UTILIZAR MARCADORES, SÁLTATE ESTE PÁRRAFO HASTA DONDE LEAS «AUTORIZAR A SEND TO READER EN NUESTRA CUENTA DE AMAZON»
En Firefox vendría siendo una cosa así:
1º – Volvemos a la pantalla de «Settings» en sendtoreader.com
2º – Copiar el texto del recuadro en marcadores y editarlo. Para mí, la manera más fácil de hacerlo de forma limpia es la siguiente:
– Copiamos el texto del recuadro.
– Deslizamos el ratón por la pestaña de «Marcadores», en Firefox, vamos abajo de todo, pulsamos el botón derecho y le damos a «Nuevo Marcador»
– Nombrar el Marcador como queremos y pegar, en dirección, el cuadro de texto que habíamos copiado previamente. Le damos a «Añadir»:
¡Listo! Ahora sólo queda el último paso:
AUTORIZAR A SEND TO READER EN NUESTRA CUENTA DE AMAZON.
Bien, queda el último paso, que es entrar en nuestra cuenta de Amazon y permitir que Send to Reader nos haga llegar contenidos. Para ello, nos logueamos en Amazon y vamos a «Gestionar mi Kindle»:
A continuación, nos vamos a «Configuración de documentos personales» y después a «Añade una nueva dirección de e-mail autorizada». Escribimos kindle@sendtoreader.com y añadimos. ¡¡LISTO!! Fijaos en que podéis añadir las direcciones de sitios web o amigos que queráis autorizar. Imaginaos, por ejemplo, que nuestro colega Lechoso tiene un montón de artículos interesantes guardados y le pedimos que nos los envíe. Pues solamente habría que añadir la dirección lechosoelputoamodelcosplay@gmail.com en la lista que acabamos de ver. Así, cada vez que Lechoso nos adjunte un PDF o un texto en formato Kindle al enviar un mail, éste nos llegará automáticamente al conectarnos a una red Wi-Fi con nuestro Kindle.

Añadiremos a kindle@sendtoreader.com y a los contactos que autoricemos a que nos manden contenido añadiendo sus cuentas de correo desde donde nos lo envíen.
QUÉ VEMOS CUANDO NOS ENVIAMOS CONTENIDO WEB AL KINDLE
Por último, veremos qué nos aparece cuando hacemos un envío al Kindle. Más pantallazos:
Sending…
Sent!
Ahora, cuando nos conectemos a una red Wi-Fi desde nuestro Kindle, y al activar sincronizar contenido, tendremos el contenido web transformado a formato Kindle, con la facilidad de lectura que el dispositivo nos brinda. ¿A que mola?
Tan sólo una cosilla más: desde que hagáis el proceso de otorgar permisos a Send to Reader para poder mandaros contenido al Kindle hasta que os llegue dicho contenido, pueden pasar un par de días, no os preocupéis, es normal. Espero haberos sido útiles y que Walkersky utilice esto para leernos un poquito más, jejeje.
– La foto de cabecera está sacada de Tecnonauta: http://www.tecnonauta.com/ http://tablets.tecnonauta.com/fotos-nuevos-kindle-touch-y-amazon-kindle/1328
– Send to Reader: http://sendtoreader.com
. Más información al respecto: http://www.clubdelebook.com/como-mandar-webs-al-kindle-en-firefox-con-un-boton/
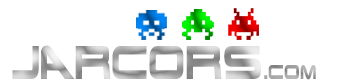









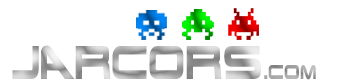
Excelente tutorial. Me moló lo de recibir contenidos desde lechosoelputoamodelcosplay@gmail.com xD.
Yo estoy pensando seriamente en adquirir uno de estos cacharros jajaja
Es un «gadget» fabuloso. Por ejemplo, de un smartphone puedes decir: «Bueno, tengo el mail, mensajería, la cámara el GPS, la música y el teléfono todo junto, mola.». De un PC puedes decir: «Puedo jugar a casi todo, trabajar, vídeos, series, música, crear contenido, y todo desde aquí, es lo más cómodo.»
Pero es que del Kindle dices: «Joder. Este cacharro mejora la experiencia de lectura en TODO: permite crear notas, subrayar, compartir, usar los diccionarios en cada palabra al momento, traducir, cambiar el tamaño de fuente… Además, es supermanejable, la batería dura un mes y medio y puedes llevar metido en él una biblioteca mayor que la de Alejandría.»
Aquí va todo dios con él en el metro; aunque a mi lo de leer sin estar sentado… pero tanto ésto como una portátil son ideales para los que tienen el curro/clase algo lejos y se pasan 2 horas al día en transporte público. Me moló lo de ocultar los marcadores XD
Articulón!!!
Lo mejor: los mensajes subliminales para nosotros.
I truly love your website.. Excellent colors & theme. Did you build this website yourself?
Please reply back as I’m wanting to create my own personal site and want to find out where you got this from or just what the theme is named. Thank you!
MMMM
que buena info, una pena que no disponga de dicho aparatejo.